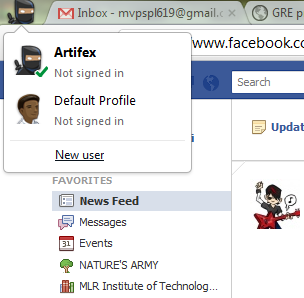How To Create Java Programs ? Steps To Start Off With Java. How to Install Java Platform and Eclipse IDE
 Are you a programming lover ?
Are you a programming lover ?Do you want to apply real time principles to create awesome programs applications for web or mobile or any other device ?
Then JAVA is the answer.
Java is the best available Object-Oriented Programming language ever created.
Ask any expert programmer what his favourite OOP language is, you will definitely hear Java back !
Java is that awesome.
In this tutorial I will just start you with installing the necessary pre-requisites to start writing excellent Java programs.
You will need some databases and development environments to speed create Java programs.
Let's get started!
Writing Java programs require you to have a Java Platform already installed on your PC.
This is just like Turbo C which you install to create C or C++ programs.
Technically speaking, you are installing Java compiler which runs and compiles the Java programs that you will create.
So installing Java Platform is a necessary and important step in creating awesome Java programs.
Oracle now owns everything that's related to Java which was previously owned by Sun microsystems.
We can get the Java Platform from the Oracle website itself.
Follow this link to download the required Java Platform for your operating system and workstation.
Windows 32-Bit Download Link
Windows 63-Bit Download Link
Other Platforms Link (Linux/Solaris)
After you have finished installing Java Platform, you can start writing Java Programs instantly. But as you don't have IDE i.e Integrated Development Environment.
This is just like a user interface to coding java programs. Without installing an IDE you will have to write programs in command prompt. There is a way of writing programs in command prompt. But I am not going to explain you about that because there is an awesome way of coding Java programs using IDE.
A very famous IDE for coding Java programs is Eclipse.
Eclipse is an IDE which uses the Java Platform at the back end and takes care about the coding and output at the front end.
There are a different versions of Eclipse available for different tasks. For example Eclipse for Developing JavaScripts, Eclipse IDE for C/C++ developers etc. We use any one of the two from the download page which is given below.
Complete List of Eclipse IDEs
Download either Eclipse IDE for Java Developers or Eclipse Classic. Eclipse Classic is preferable because of its versatility. In the future if you want to code Android programs, Eclipse Classic is preferable.
Just download any of the either explained above.
After you finish installing Eclipse, start the application.
Now you have to create a Java Project inorder to go any further in coding Java programs. Every program must be located in a Java Project. So now create a Java Project as shown below.
That's it. You are ready to go. In the next step lets create a sample class in a Java Project named "Project" which is my project that I use to code Java Programs. You may or may not understand any further from here. I am just showing you how to create a class in Java. Later I will give you a link to a youtube.com Java tutorials. Those tutorials will help you get started with coding real Java programs. Follow the image below to create a class.
Now follow this Youtube link right below to help you get started with Java programming.
Java Tutorials Complete
This is an awesome series of COMPLETE Java tutorials.
Happy Programming.
P.S: If you gained any knowledge from this post, Please SHARE it. Sharing is Caring :)
The Artifex.